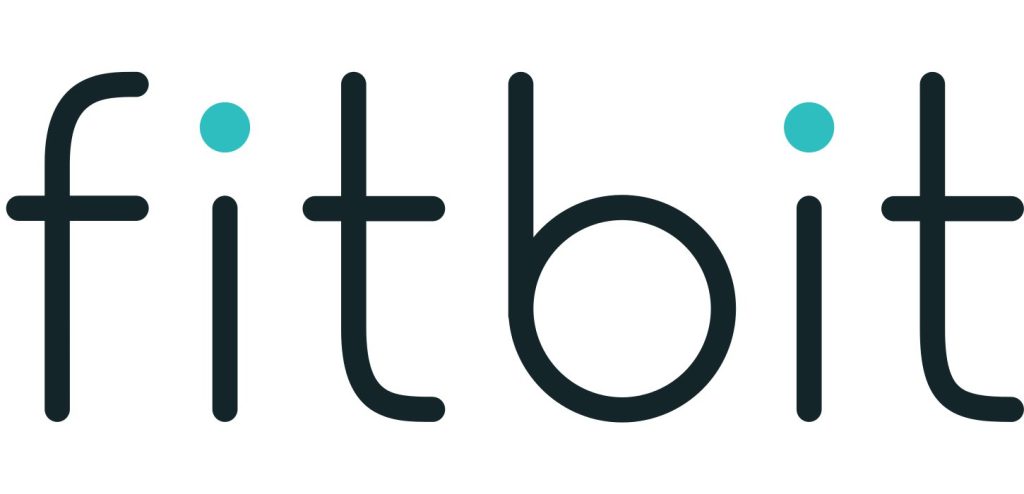Sections in this Manual
- Getting Started
- What’s in the box
- What’s in this document
- Setting up your Fitbit Charge
- Syncing your tracker data to your Fitbit account
- Getting to know your Fitbit Charge
- Using your Charge in wet conditions
- Battery life and charging
- Care
- Tracking with Fitbit Charge
- Using Silent Alarms
- Receiving Call Notifications
- Using your fitbit.com Dashboard
- Updating Fitbit Charge
- Troubleshooting
- Info & Specifications
- Help
- Return policy and warranty
- Safety Statement
- Disposal and Recycling Information
Using your Charge in wet conditions
Your Charge is water resistant, which means it is splash and rain proof and can stand up to even the sweatiest workout. Give your tracker a break while showering or swimming and dry it thoroughly after getting it wet.
Battery life and charging
Your Charge contains a rechargeable lithium-polymer battery.
With normal use, your fully charged Charge should last about 7 to 10 days before needing a charge.
Determining your current battery level
You can check the level of your battery by logging into fitbit.com and clicking the gear icon on the top-right corner of the page or looking at the Fitbit app.
When you press the button on your Charge to cycle through your stats, the first screen will show a battery if there is approximately one day or less of battery life remaining.
Charging your tracker
To charge your Charge, plug the charging cable into the USB port on your computer and plug the other end into the port on the back of the Charge.
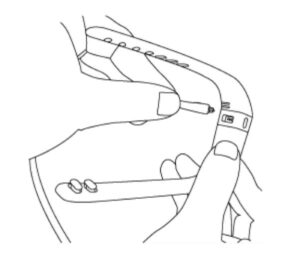
Conserving battery life
For tips on maximizing battery life, see help.fitbit.com.
Care
It’s important to clean and dry your Charge regularly. For instructions and more ninformation see http://www.fitbit.com/productcare.
Tracking with Fitbit Charge
Your Charge tracks:
- Steps taken
- Distance traveled
- Floors climbed
- Calories burned
- Active minutes
- Hours slept
- Quality of sleep
NOTE: Active minutes do not appear on the display; you can see them on your dashboard and in the Fitbit app.
To scroll through your stats simply press the button on the side of your Charge.
You’ll see the time followed by an icon and stat in turn. If you have an alarm set, your display will also show the next alarm time.
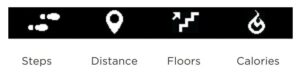
Tracking sleep
Your Charge automatically tracks the hours you sleep and your movement during the night to help you understand your sleep quality. You don’t need to press any buttons or otherwise enter a “sleep mode” to begin tracking sleep. Simply wear your Charge to bed.
To see your sleep data, sync your tracker and then view the fitbit.com dashboard or Fitbit app. On the dashboard you can look at the sleep tile or go to Log > Sleep. In the Fitbit app, tap your sleep tile. If you choose, you can also set a goal for number of hours slept.
Note that after waking up in the morning and syncing your tracker it can take up to nan hour for your sleep log to appear.
Tracking goals
Your Charge is designed to track your progress towards a main fitness goal that you define on your fitbit.com dashboard. The goal can be set for steps taken, distance traveled, calories burned, or floors climbed. A progress bar below your goal keeps you motivated throughout the day. When you reach your goal, Charge will vibrate and flash to celebrate.
To choose the specific goal you want to track:
- Log in to your fitbit.com dashboard.
- Click the gear icon in the top-right corner of the page.
- Click Settings.
- Find and edit the Daily Goal Progress setting.
- Sync your Charge to send the new goal to your tracker.
Once you’ve chosen which goal you want to track, you can set a specific value for that goal on the fitbit.com dashboard page or using the Fitbit app for mobile. For example, instead of the default 10,000 steps per day, you may want your goal to be 15,000 per day. To change your goal value using your dashboard:
- Log into your fitbit.com dashboard.
- Find the tile that corresponds to your goal.
- Click the gear icon in the lower left corner of the tile.
- Change your Daily Goal value.
- Sync your Charge to send the new goal value to your tracker.
Tracking exercise
As mentioned above, your Charge automatically tracks several stats throughout the day. Using the exercise mode feature, you can choose to track stats for a specific activity as well.
For example, if you put your tracker in exercise mode and go for a run, you can view stats measured for that run, such as calories burned or steps taken. When you end exercise mode at the end of the run and sync your data, you’ll see an entry for a “Workout” exercise on your dashboard. The entry provides a summary of the activity’s stats as well as a minute-by-minute graph.
Starting and using exercise mode
To use exercise mode:
- Press and hold the button until a stopwatch icon appears. The timer starts counting immediately and elapsed time is displayed.
- To view stats being tracked during the exercise, press the button to advance through the stats, which are displayed in the following order:
- Elapsed time
- Calories burned
- Steps taken
- Distance covered
- Floors climbed
- Time of day
Ending exercise mode
When you finish the activity, press and hold the button to end exercise mode.
Elapsed time will appear for about 4 seconds and then your Charge returns to all-day mode. When you sync your Charge, your exercise data is uploaded to your fitbit.com dashboard.