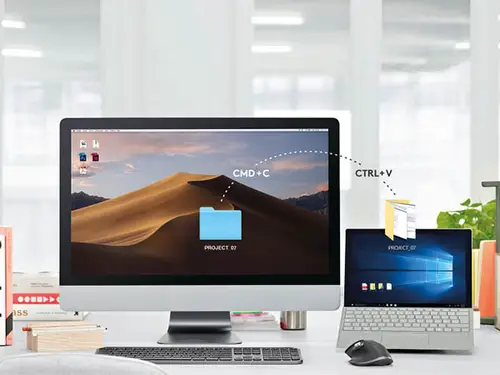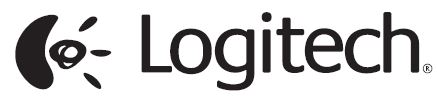Sections in this Manual
Software notifications
Install Logitech Options software to get the most out of your keyboard.
- Backlight level notifications
Change the backlight level and to know in real-time what level you have.
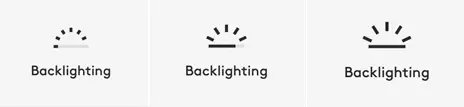
- Backlighting disabled
There are two factors that will disable backlighting:
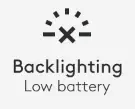
When your keyboard has only 10% of battery left when you try to enable backlighting, this message will appear. If you want backlight back, plug your keyboard to charge.
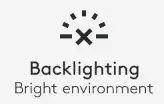
When the environment around you is too bright, your keyboard will automatically disable backlighting to avoid using it when not needed. This will also allow you to use it longer with backlight in low light conditions. You will see this notification when you try to turn backlighting ON. - Low battery
When your keyboard reaches 10% of battery left, backlighting turns OFF and you get a battery notification on the screen.
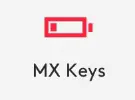
- F-Keys switch
Press Fn + Esc to swap between Media keys and F-Keys. We’ve added a notification to let you know you’ve swapped.
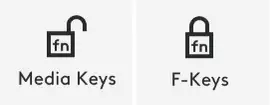
By default, the keyboard has direct access to Media Keys.
Logitech Flow
You can work on multiple computers with your MX Keys keyboard. With a Flow-enabled Logitech mouse, such as MX Master 3, you can work and type on multiple computers with the same mouse and keyboard using Logitech Flow technology.
You can use the mouse cursor to move from one computer to the next. MX Keys keyboard will follow the mouse and switch computers at the same time. You can even copy and paste between computers. You will need to install Logitech Options software on both computers and follow these instructions.
You can check which other mice are Flow enabled here.