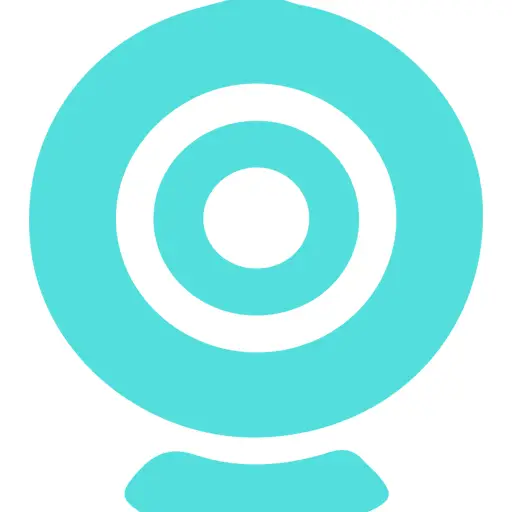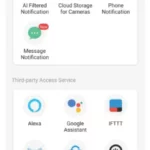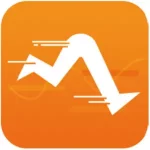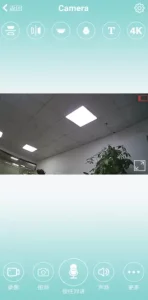
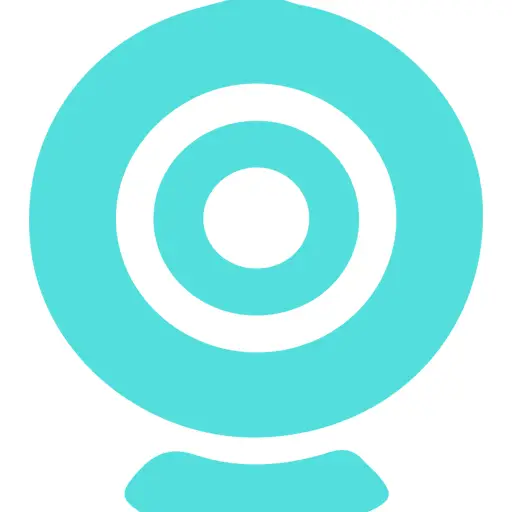
Apps HDWifiCamPro App for Android
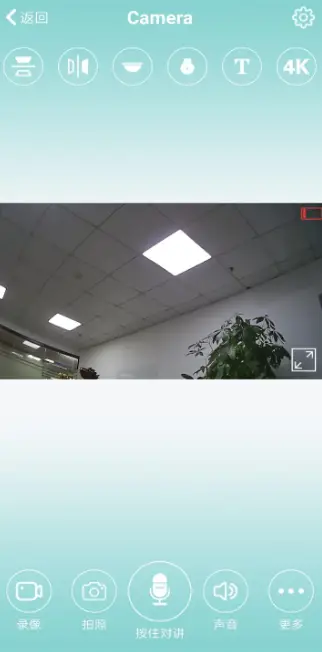
Product and accessories
- Camera
- Power adapter
- Mounting bracket
- Quick start guide
- Disc
Start to use
- Hardware installation
- Connect to camera AP
- Add camera
- Get real-time video, point-to-point usage .Configure camera WIFI
- Connect to router
- Configure camera WIFI
- Turn off camera AP, WIFI viewing
Mobile phone App installation
- Download and install HDWifiCamPro from Apple Store for IOS, and search on GooglePlay for Android. For easy installation, please scan the below QR code to download and install HDWifiCamPro. If your device fails to connect to GooglePlay, please scan the below APK QR code for download and installation.
Note: It is recommended to use the QR code scanning software that comes with your browser or a third party to scan and download App. Direct download and installation of App files is not supported by WeChat scan.
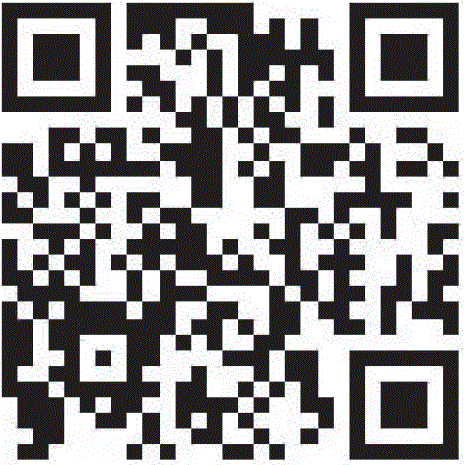
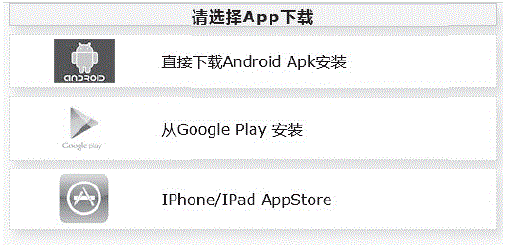
- Click “+” to add a new camera. Click and add the connected camera, enter the page for adding the camera, fill in the UID or password to add the camera. Note: when using the camera for the first me, please refer to “set up the camera to connect to the WIFI network” section on the instruction to set up the camera to connect to your router before adding the camera.
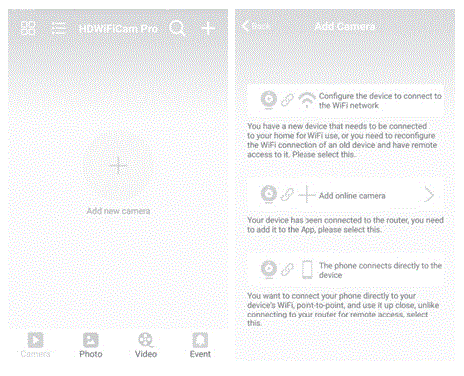
- There are two ways to quickly enter the camera UID: A. Scan the QR code on the camera; B. Search the camera through the local network.
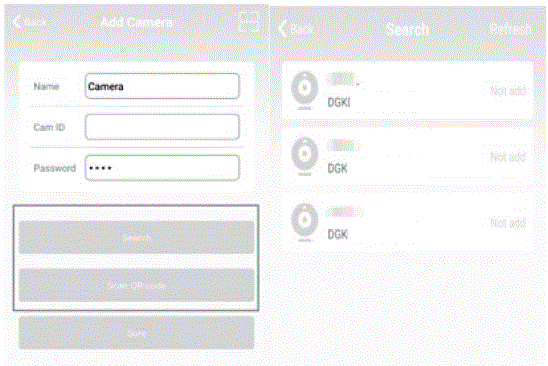
- Fill in the camera name and the P2P password. The default P2P password is 6666. Confirm and click Ok. Camera is added successfully. It is recommended to
modify the P2P access password after setting up the camera.
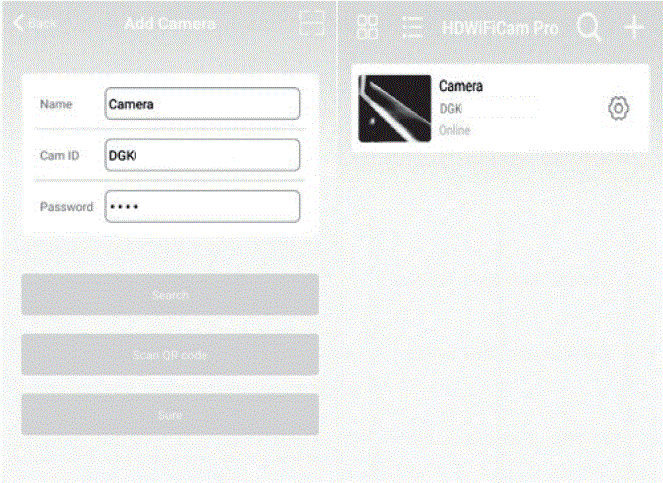
- After the camera is showed online, then click the camera you just added to watch the real-time video. You can control the device in the video interface.
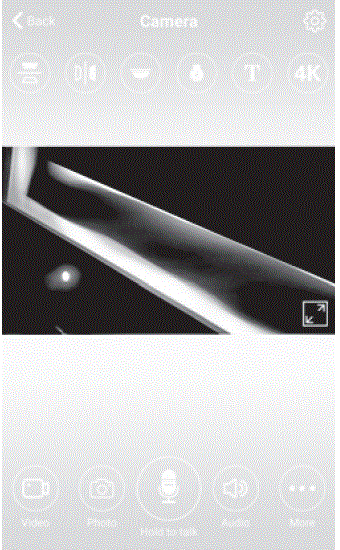
- Icons and buttons for video pages.
Camera platform control By PAN/TILT with your fingers on the video page, you can control the rotator of the camera platform, which depends on the sliding distance of your finger (need to purchase camera for support). 
Users can hear the camera sound and have two-way voice intercom (need to purchase camera for support). 
Take snapshots and record video files 
Flip images vertically and horizontally 
Adjust brightness and contrast, tune intercom sound 
Watch videos in the SD card - Other features of the page.

Watch the current real-�me video 
View screenshots taken by the camera 
View video files for your mobile device 
View camera alarm event record
Camera setting
- Click the gear button at the back to open the advanced configuration page of the camera.
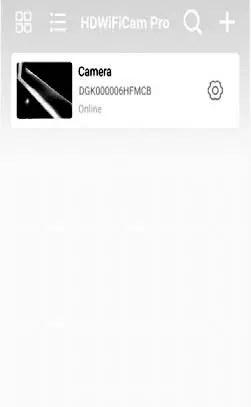
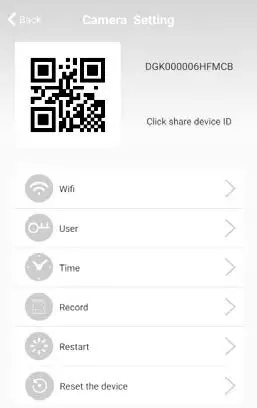
- Modify the WIFI connection. Select WIFI Settings and the camera will show the available Wi-Fi hotspots. Select your Wi-Fi network name (SSID), enter the Wi-Fi password and press the finish key to connect.
Note: After saving, if the camera is connected to WIFI, the camera will disconnect the current connection to try a new WIFI network, which will cause the camera in the App to be temporarily offline for about 1 minute.
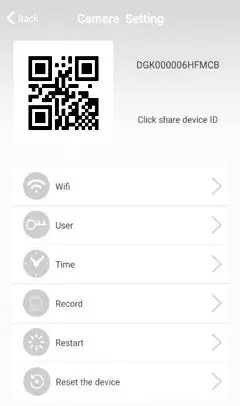
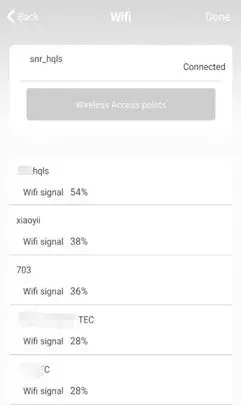
- SD card video recording setting: Set the mode and the screen size of SD card video recording.
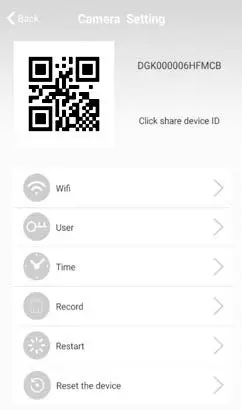
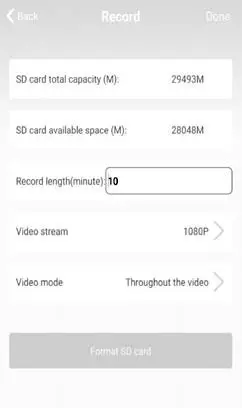
Connect the camera to the Wi-Fi wireless network
For a new camera or the camera you install to a new location, please reset the camera to default settings (press and hold the camera reset button for more
than 5 seconds after the camera starts), and turn on AP mode after the camera restarts. The WIFI indicator light flashes slowly (once every 3 seconds). Then
turn on the phone settings, connect the phone to the camera’s AP hotspot (the WIFI network is named after the camera UID), and wait for the phone to switch
to the camera’s WIFI network before starting App.
- Connect the phone to the camera’s AP hotspot (the WIFI network is named after the camera UID), and wait for the phone to switch to the camera’s WIFI network before starting App.
- Select to add camera “+” in App
- Select to connect the camera to the WIFI network.
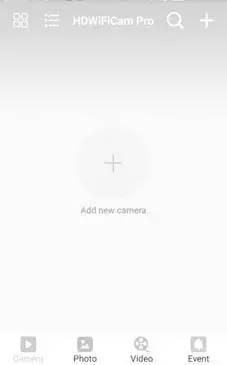
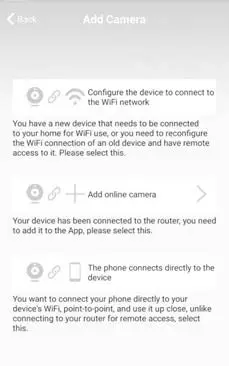
- Click the WIFI configuration, and then verify that the displayed WIFI network name is the same as the UID number of the device. Then return to APP, the
device will be added automatically.
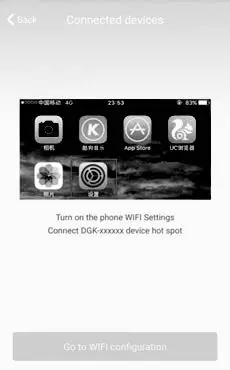

- Then click the camera configuration page and click Wi-Fi Settings, select the router hotspot to be configured and enter the correct WIFI password, waiting for the camera to get online.
Note: if the App always fails, try to check the following:- Camera indicator light does not flash slowly and AP is not turned on before you start configuring WIFI.
- If the phone fails to connect to camera AP, you need to configure the phone to connect to the AP hotspot of the camera.
- Support ordinary routers. But public routers requiring login page authentication are not supported.
- Make sure there are no errors in network name, network password and UID when configuring.
- WIFI names and passwords in Chinese are not supported at this moment.
- 5G WIFI signal is not supported.
- Check whether the WIFI indicator light is always on, if yes, it means that the camera networking is successful, please add an online camera directly, App may not detect a successful camera configuration due to network shielding.
- If WIFI is WEP encryption mode, change to WPA mode.
P2P mode viewing
You can view videos directly and operate on the camera without a WIFI router.
Steps:
- Reset the camera and wait for the camera to restart and turn on AP mode.
- After the camera is started, you can find the same WIFI network as the camera UID on the WIFI setting page of the phone, without encryption.
- Connect your phone to the WIFI network and wait for the icon of successful WIFI signal connection.
- Same as router mode, add an online camera directly and you can turn it on for normal use. If you have already added a camera, then you can connect directly.
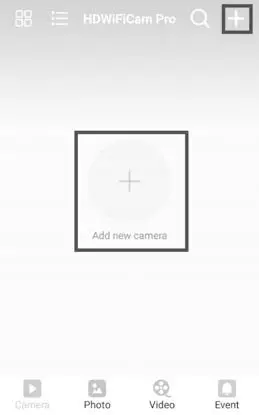
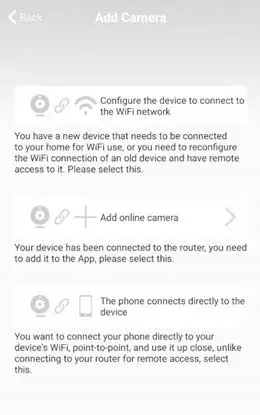
- After the connection is successful, open and view the videos.
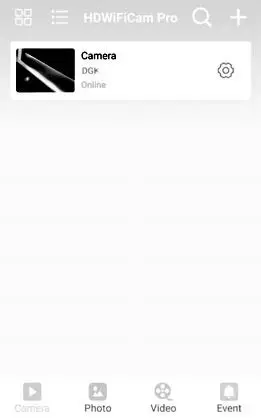

FCC Warning:
This equipment has been tested and found to comply with the limits for a Class B digital device, pursuant t to part 15 of the FCC Rules. These limits are designed to provide reasonable protection against harmful interference in a residential installation. This equipment generates, uses and can radiate radio frequency energy and, if not installed and used in accordance with the instructions, may cause harmful interference to radio communications. However, there is no guarantee that interference will not occur in a particular installation. If this equipment does cause harmful interference to radio or television reception, which can be determined by turning the equipment off and on, the user is encouraged to try to correct the interference by one or more of the following measures:
- Reorient or relocate the receiving antenna.
- Increase the separation between the equipment and receiver.
- Connect the equipment into an outlet on a circuit different f rom that to which the receiver is connected.
- Consult the dealer or an experienced radio/TV technician for help.
Caution: Any changes or modifications to this device not explicitly approved by manufacturer could void your authority to operate this equipment.
This device complies with part 15 of the FCC Rules. Operation is subject to the following two conditions:
- This device may not cause harmful interference, and
- This device must accept any interference received, including interference that may cause undesired . operation. This equipment complies with FCC radiation exposure limits set forth for an uncontrolled environment. This equipment should be installed and operated with minimum distance 20cm between the radiator and your body.
FAQS
Why the search tool is unable to detect the camera?
Please make sure if the network connection is good, turn off the firewall and security software, and make sure the camera is connected to the router.
Why does the camera always require a user name and password, or an incorrect user?
The default password for the camera is 6666. If you forget your user name or password, you can resume the camera to the default settings to get the
default user name and password.
How can I resume my camera to default settings?
Please press the reset button on the camera for about 5 seconds until the camera restarts.
Why the image is blurred?
Remove the protective film of the lens. If it is still not clear, rotate the camera lens and focus it so that you can get a clear image after focusing.
How do you use HdWifiCamPro?
Open the smartphone Wi-Fi settings and connect to the device’s wireless signal named DGK-xxxxxx. When connection is established (keep Wi-Fi connection if prompted) open the app. The camera should automatically connect and display as online. You will also be prompted to connect the device to your local Wi-Fi.
What is HdWifiCamPro?
HdWifiCamPro is a P2P video transmission software, which supports audio, local photography and local video recording.
Why is camera offline?
There are several reasons why your camera may be offline, including a depleted battery, high bandwidth usage, updated router settings, or wireless interference. The camera is designed to automatically re-connect once there is internet available.
Why is my p2p camera offline?
If the p2p shows offline probably the system is unable to connect to the server. In this case, the best thing to do is to setup port forwarding and add the camera on the app using IP/Domain method.
Why are my security cameras not working?
Reboot the device. Rebooting your security camera will release its cache to flush, re-calibrate the settings, and revise connections. Directly unplug the security camera from its power supply then wait for a few seconds before plugging it again. This will reboot it.
Why are my security cameras black?
Loss of power is the most common reason why security cameras go black. It happens when power adapter is disconnected and cable that connect the camera to the recorder and monitor becomes loose and faulty. To fix the issue, we recommend that you check any point of contact on your camera, recorder, and monitor.
Can wireless camera work without internet?
The answer is yes, wireless cameras can work without the internet, but you won’t be able to access all of their features. Of course, whether or not the camera will work without the internet depends on the type of camera, how it was set up, and how it stores video.
What happens if you unplug a security camera?
When your house, the cameras won’t record. When you are away from the home, the cameras record. They’ll still be “working” but not recording.
Why won’t my ip camera connect?
For many times the IP camera won’t connect to WiFi or failed to log in only because of the password. Make sure the WiFi login password is correct. Sometimes you get many passwords and you may mix them up. Check the password list and ensure the password you enter is the right one of the WiFi.
How long does a security camera last?
Generally speaking, cameras will last anywhere from 5 years on up, keeping in mind the technology is only 20 years old. According to Security-Net, a new, current IP camera should last 2 NVR cycles. An NVR cycle is typically between 3-5 years.
How does a wireless camera work?
Wireless cameras work by transmitting the camera’s video through a radio (RF) transmitter. The video is sent to a receiver that is connected to a built-in storage device or through cloud storage. Through your monitor or receiver, you’ll have an easy link to access all of your image or video clips.
Why does my CCTV say no signal?
A CCTV test monitor is extremely helpful when troubleshooting camera video issues. One of the most common problems when a camera is not displaying video is a bad cable or BNC connection. Using a test monitor, you can temporarily eliminate the power and video cable that your camera is using.
Why is my security camera Green?
A solid green light on a security camera means there is both a local network and an internet connection.
How far will wireless cameras work?
Wireless security camera systems work well as long as the signal from the cameras to the central hub is clear and uninterrupted. Within the home, wireless systems usually have a range of about 150 feet or less.
How can we find hidden camera?
Check for any unusual objects in the room. Turn off the Lights in Your Room to Spot Hidden Night Vision Cameras. Use Your Mobile Phones to Locate Hidden CCTV Surveillance Cameras. Use a Professional Camera Detector or Sensor to Spot Hidden CCTV Cameras.