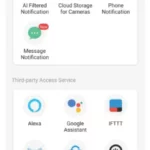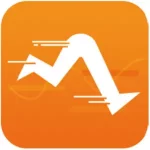Apps REXTON App

INSTALLING THE APP
- Tap the “Install” button in the app store and then tap “Open”.
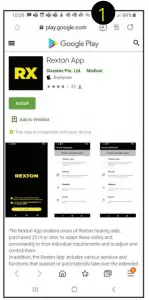
- Check the box to accept “terms and conditions”.
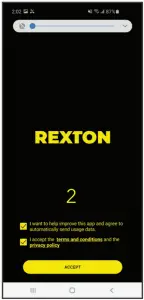
- Select a connection option:
a. TeleCare*: this option allows future remote programming by your dispenser. Works with Bluetooth and non-BT.
* You’ll need to grant access to microphone and camera to communicate with your dispenser.
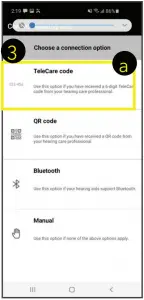
b. The QR code transfers hearing aid information to the app. Works with Bluetooth and non-BT.
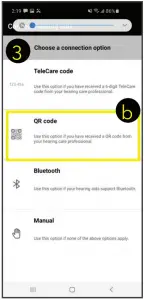
c. Bluetooth transfers all hearing aid data to the app including battery status. Works only with Bluetooth hearing aids.
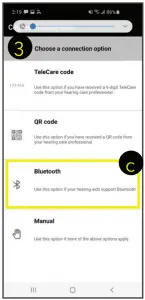
d. The Manual option is used with non-Bluetooth hearing aids if you don’t have a 6 digit code or QR code.
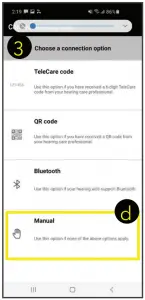
- Check the box to accept the terms of use for TeleCare.
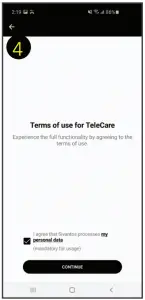
- Enter the 6-digit code provided by your dispenser.
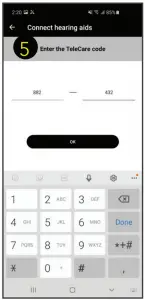
- Tap “Proceed” to agree to communication with your dispenser while using TeleCare.
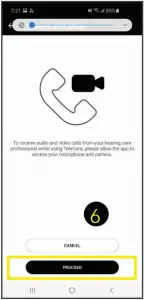
- Tap “Allow” to record audio. This will allow you to use the phone function in the app while using TeleCare.
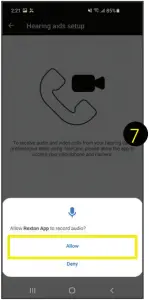
- Tap “Allow” to take pictures and record video. This will allow you to use the video conference function in the app while using TeleCare.
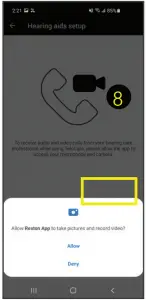
- Tap “Proceed” to scan for Bluetooth devices. You may revoke this permission later as location services are not required to use the app.
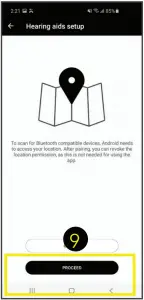
- Verify that your phone is in the recommended phones list.
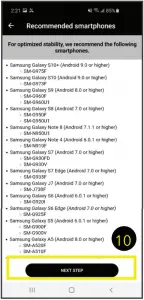
- Follow the on-screen instructions to pair your hearing aids with the app. Tap “Ok”.
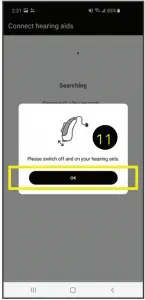
- Tap the name of your hearing aids when displayed.
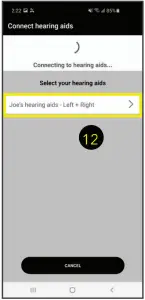
- Tap “Let’s go” when the “Connection successful” message appears.
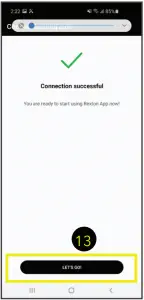
APP OVERVIEW
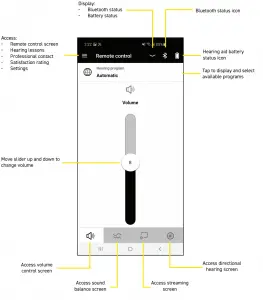
APP FEATURES
Programs (Fig. 1 & 2):
Tap the program name to see and select from all available hearing programs.
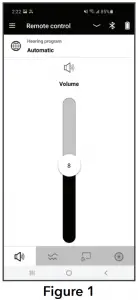
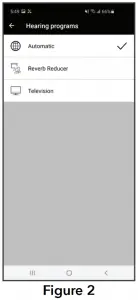
Volume (Fig. 3):
Select the Volume control screen to use the slider to raise or lower the volume of your hearing aids.
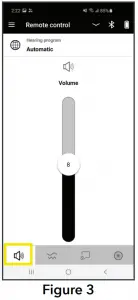
Sound Balance (Fig. 4):
Select the Sound Balance screen to use the slider to raise or lower the volume of high frequency sounds.
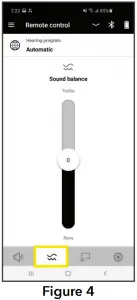
Streaming (Fig. 5):
This screens shows whether you are connected to a streaming device or not and the type of device connected (iOS, Smart Mic, etc.)
Tap Connect to Smart Transmitter 2.4 to engage a previously paired transmitter.
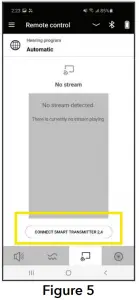
Connect to Smart Transmitter 2.4 (Fig. 6):
When the Smart Transmitter 2.4 is engaged, you may change the volume of streaming signal with the slider.
Tap the Disconnect button to disengage the Smart Transmitter 2.4.
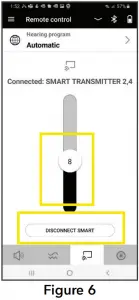
Directional hearing (Fig. 7 & 8):
You may change the directionality of your hearing aids in this screen.
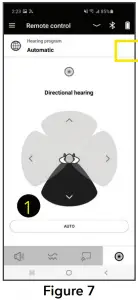
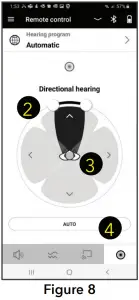
- Tap one of the four quadrants to point the hearing aids’ microphones in that direction. The top of the screen is to the front.
- If front directionality is selected, use the sliders to narrow or widen the directional focus.
- Tap the center figure to hear all sounds around you equally.
- Tap the Auto button to return to automatic function.
Hearing lessons (Fig. 9):
Tap the three horizontal lines on the upper left side of the app and tap Hearing Lessons.
These are designed to help you get the most benefit from your hearing aids by guiding you through several exercises.
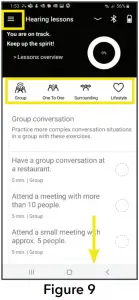
Professional (Fig. 10):
Tap the three horizontal lines on the upper left side of the app and tap Professional.
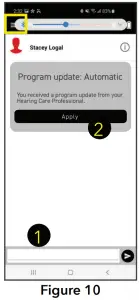
- Send text messages to your dispenser regarding your hearing aids
- Apply the TeleCare changes your dispenser sent to your hearing aids.
Satisfaction (Fig. 11):
Tap the three horizontal lines on the upper left side of the app and tap Professional.
Tap the face that best describes your satisfaction level that day.
This information is sent to your dispenser via TeleCare and may be used to improve your experience if needed.
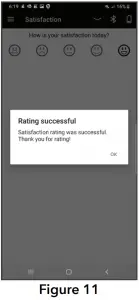
Settings Menu (Fig. 12):
Tap the three horizontal lines on the upper left side of the app and tap Settings.
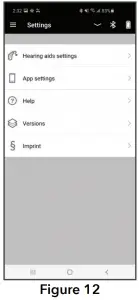
Hearing Aid Settings (Fig. 13)
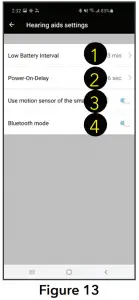
- Low Battery Interval: you may choose the frequency of the alerts when your hearing aids’ batteries are running low.
- Power-On-Delay: you may choose the time the hearing aids take to turn on after being removed from the charger or closing the battery door.
- Use motion sensor: utilizes your movement to change directionality and noise reduction.
- Bluetooth mode: turns off Bluetooth in the app, not on the cell phone.
App Settings (Fig. 14):
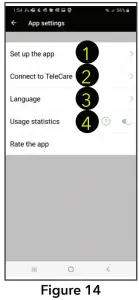
- Set up the app: select if you want to go through the app pairing process.
- Connect to TeleCare: this option is available if TeleCare was not selected as the connection option during setup.
- Language: you may choose 1 of 21 language options.
- Usage statistics: enable if you want to help Rexton with app improvements.
- Rate the app: let us know how the ap is working for you.
Help (Fig. 15):
Connect with Rexton via e-mail.
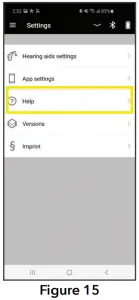
Versions (Fig. 16):
Displays your app and firmware version. This information is important when communicating any malfunction to your dispense
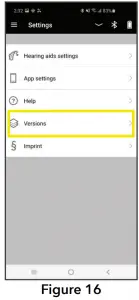
Imprint (Fig. 17):
Here you can read the legal information regarding the app and its use.
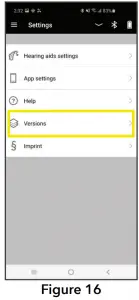
ADDING TELECARE
Adding TeleCare after App Installation (Fig. 18 – 23)
- Tap the three horizontal lines on the upper left side of the app
- Tap App settings.
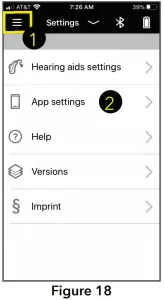
- Tap Connect to TeleCare.
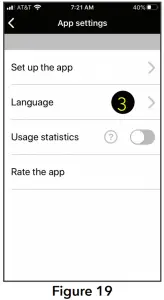
- Check the box to agree to Terms of use for TeleCare.
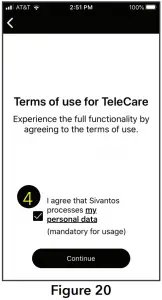
- Enter the 6-digit code your dispenser provided.
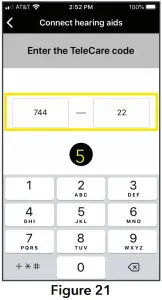
- Tap Ok to provide access to your phone’s microphone.
This is required to use the phone function of the app to communicate with your dispenser if using TeleCare Remote Session.*
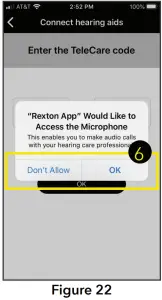
- Tap Ok to provide access to your phone’s camera.
This is required to use the video conferencing function of the app to communicate with your dispenser if using TeleCare Remote Session.*
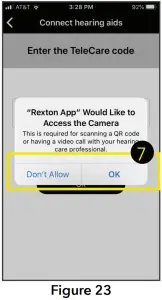
*Available only with Bluetooth enabled hearing aids.
It’s a tough world out there, and even tougher when your hearing starts to go. At Rexton, we won’t let hearing loss hold you back. Good hearing is critical: From getting the job done, to getting home safely and being there for the people who count on you, we know what’s at stake. That’s why we work hard to deliver proven hearing technology in the most reliable way. We understand what reliability means in real life, and make practical, easy-to-use products you can count on. Our hearing aids have been getting the job done since 1955, so whatever life throws at you, you can rely on Rexton
Sivantos GmbH
Henri-Dunant-Straße 100
91058 Erlangen, Germany
www.rexton.com
The Bluetooth® word mark and logos are owned by the Bluetooth SIG, Inc. and any use of such marks by Sivantos GmbH is under license. Other trademarks and trade names are those of their respective owners. Apple and the Apple logo are trademarks of Apple Inc., registered in the U.S. and other countries. App Store is a service mark of Apple Inc. Google Play is a trademark of Google Inc. “Made for iPhone” and “Made for iPad” mean that an electronic accessory has been designed to connect specifically to iPhone or iPad, respectively, and has been certified by the developer to meet Apple performance standards. Apple is not responsible for the operation of this device or its compliance with safety and regulatory standards.
Please note that the use of this accessory with iPhone or iPad may affect wireless performance. iPad, iPhone are trademarks of Apple Inc., registered in the U.S. and other countries.