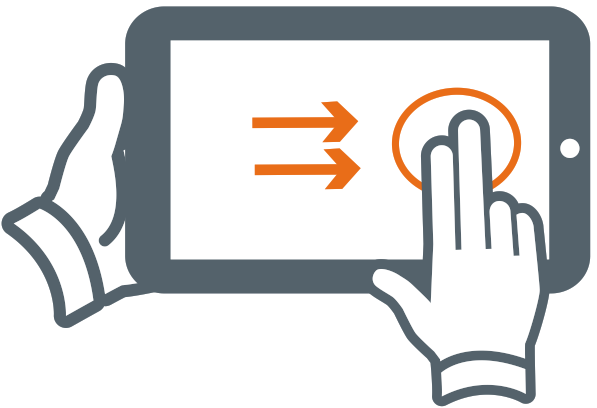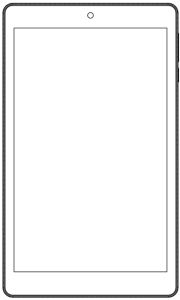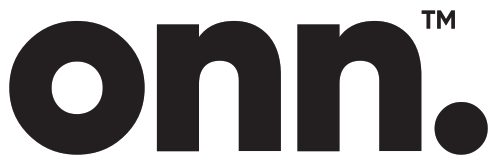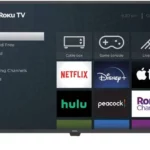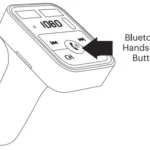Tablet Updates
To ensure the tablet runs smoothly it is recommended to perform periodic system software updates, especially during the initial setup of the tablet. You may receive notifications (on the Lock screen) from time to time that software updates are available. Tap the notification to be directed to the update. Other options to access updates:
Tap on Settings
NOTE: To perform an update, you must be connected to WiFi.
Google Play Updates
The first time you sign on to Google Play Store, updates will automatically start downloading on to the tablet. The download icon
To view the progress of downloads working in the background, swipe down from the top edge of the screen.
Touching and Typing
To select an item on the screen, simply tap it once with your fingertip. Some items may require you to “double-tap”.
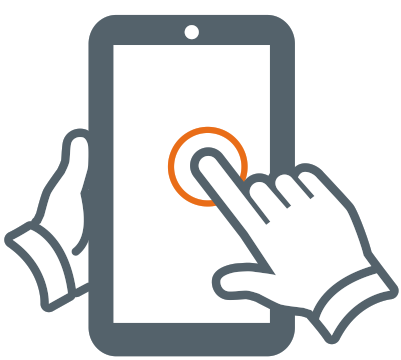
To type into a text field (i .e., when inputting your name, or a web address), tap the text field. The on-screen keyboard will appear, and allow you to type the information you wish to enter.
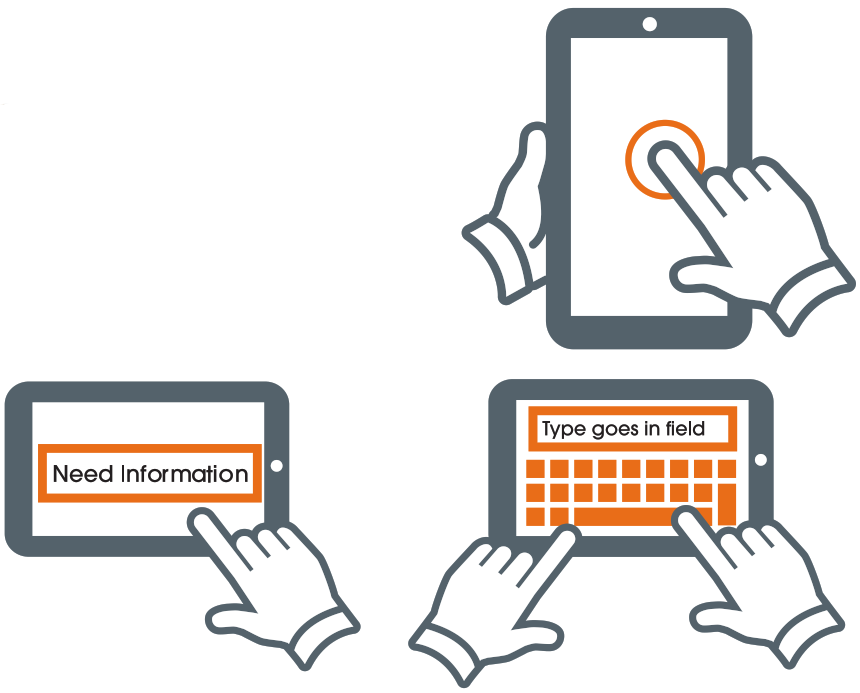
Touch and Hold: Keep your finger on an on-screen item until it glows or activates an alternate menu.
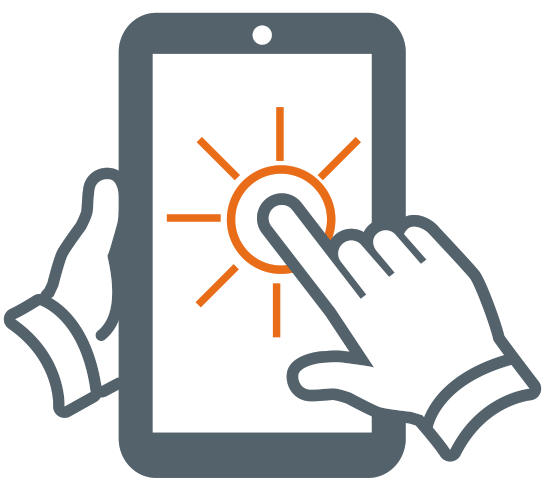
Drag: Move an App or object by touching and holding the image, then moving it to the destination.
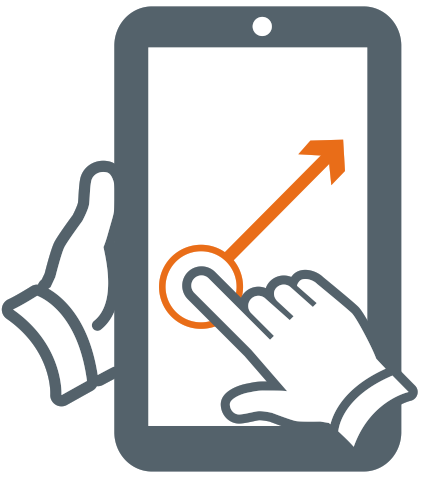
Slide: When there are extra “screens” to the side, slide one or more fingers from one side to another.